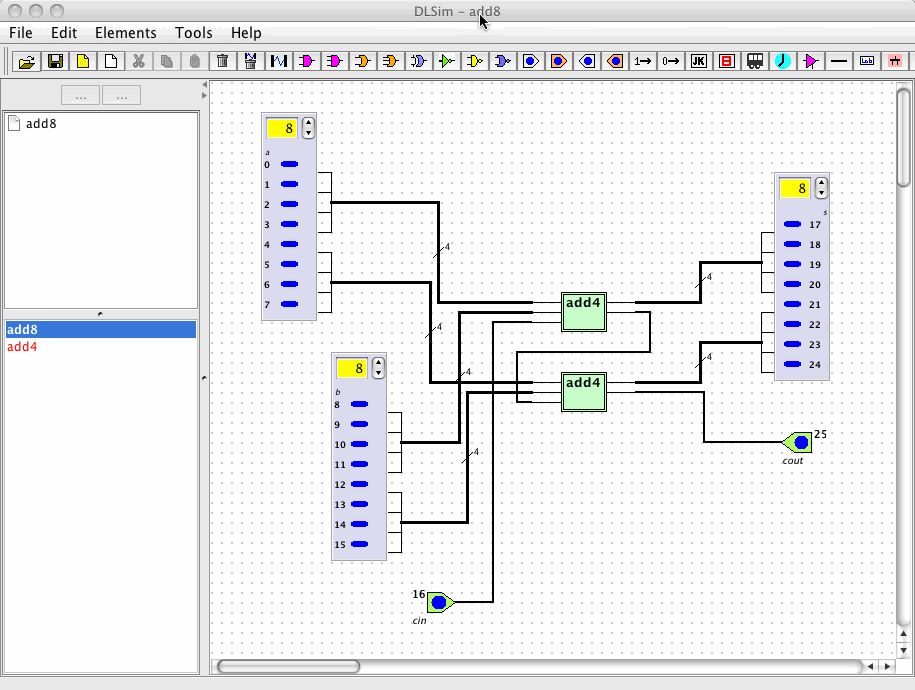), 2 bulbs (
), 2 bulbs (  ), 2 three-terminal
connector (
), 2 three-terminal
connector (  ), (see Connectors), an AND-gate
(
), (see Connectors), an AND-gate
(  ) and an XOR-gate (
) and an XOR-gate (  ) to the circuit board; label the
endpoints and connect the components as shown:
) to the circuit board; label the
endpoints and connect the components as shown: 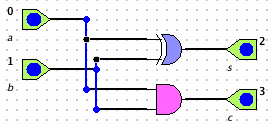
 ) and save as
halfadd.cct.
) and save as
halfadd.cct. In this tutorial we will build an 8-bit adder in four stages: half-adder, full-adder, 4-bit adder and 8-bit adder.
I. Building a half-adder
 ), 2 bulbs (
), 2 bulbs (  ), 2 three-terminal
connector (
), 2 three-terminal
connector (  ), (see Connectors), an AND-gate
(
), (see Connectors), an AND-gate
(  ) and an XOR-gate (
) and an XOR-gate (  ) to the circuit board; label the
endpoints and connect the components as shown:
) to the circuit board; label the
endpoints and connect the components as shown: 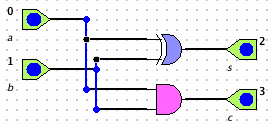
 ) and save as
halfadd.cct.
) and save as
halfadd.cct. II. Building the full-adder
 ). Drag 2 halfadd cards from the subcircuit window.
). Drag 2 halfadd cards from the subcircuit window. 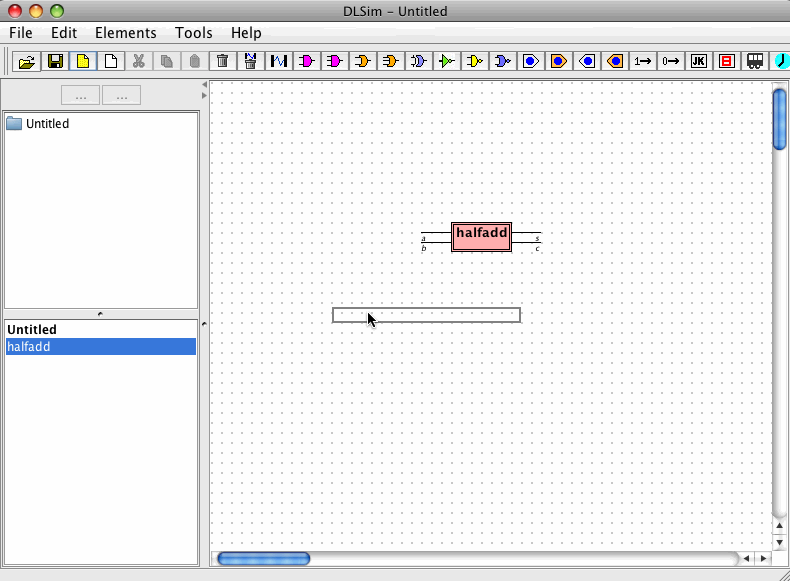
 ), 1 bulb bank (
), 1 bulb bank (  ),
and an OR-gate (
),
and an OR-gate (  ); label the endpoints and connect as shown.
); label the endpoints and connect as shown. 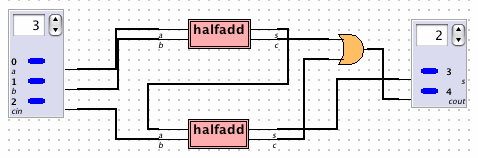
III. Building the 4-bit adder
 ) and choose fulladd.cct. Click
on the circuit board to add the fulladd card.
) and choose fulladd.cct. Click
on the circuit board to add the fulladd card.  ), 1 single switch, 1 bulb
bank (
), 1 single switch, 1 bulb
bank (  ), and 1 single bulb (in that order); label the
endpoints and connect as shown. Select Use Bank Pin from the
Action menus of the three terminal banks. (See Subcircuits:Special Topics: Bank Pins and LEDs).
), and 1 single bulb (in that order); label the
endpoints and connect as shown. Select Use Bank Pin from the
Action menus of the three terminal banks. (See Subcircuits:Special Topics: Bank Pins and LEDs). 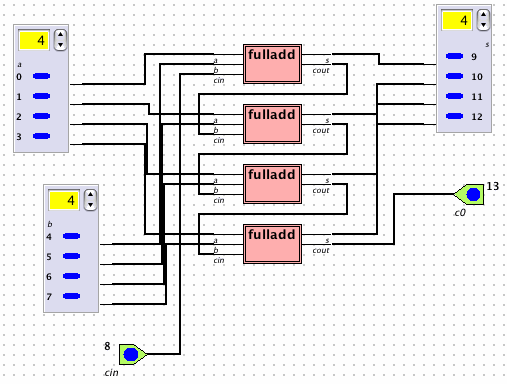
IV. Building the 8-bit adder
 ) and choose add4.chp. Click
on the circuit board to add the add4 chip.
) and choose add4.chp. Click
on the circuit board to add the add4 chip.  ), 1 single switch, 1 bulb
bank (
), 1 single switch, 1 bulb
bank (  ), and 1 single bulb (in that order); select bank
pins, label the endpoints and connect as shown.
), and 1 single bulb (in that order); select bank
pins, label the endpoints and connect as shown. 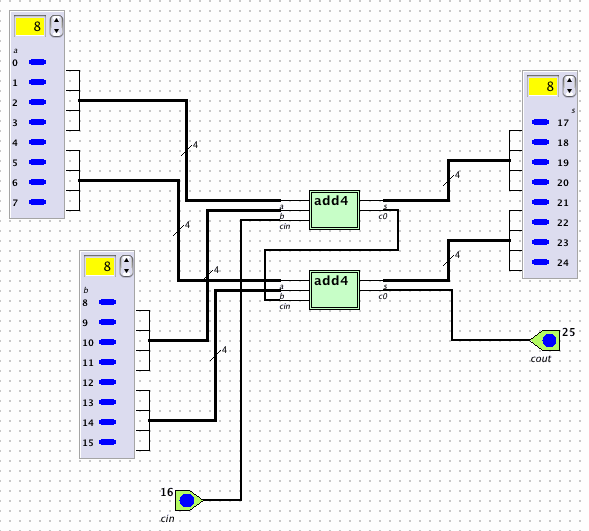
V. Importing add8